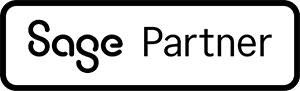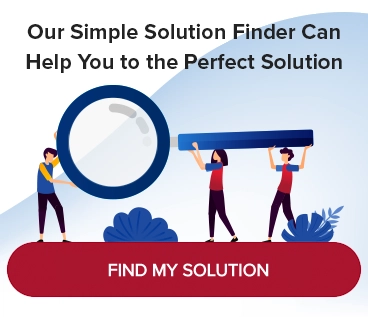Import Transactions from Excel to Intacct
One of the truly stand-out features of Intacct is a tool already familiar to your users—Microsoft Excel. All that master data that you have set up in Excel—chart of accounts, elements for dimensions, vendors, customers, and projects? Your system administrators can import it directly into Intacct. Even better, your end users can also import transaction data.
Since Excel is such a powerful tool and so commonly relied upon by businesses, it only made sense for Intacct to integrate with it. This is further proof that every touch point is designed to make your ERP experience as user-friendly as possible, and improve efficiency.
Modernize your business with best-in class integrated add on solutions for Sage Intacct
How to Import Transactions from Excel to Intacct
To access Excel in Intacct, go to the “Company” screen (Image 1).
Make sure you can see the SETUP task menu. If not, select “Open Setup” at the bottom of the window, then select “Company Setup Checklist.”

Image 1
From the “Company Setup Checklist,” (Image 2) you can access any of the data elements to import, whether they are master data files or transactions.

Image 2
Templates
If you are unsure of the import file requirements for your specific data, you can use one of the templates from the “Company Setup Checklist” screen. It will open the Excel file you need to import the data.
The template will include the column header information required to identify which data is in that column, and link the data to the tables in the import process. It is important that you do not edit the column headers. However, to streamline the Excel file, if it contains a column that you do not use, and it is not flagged as required, you can delete it.
The template also provides detail about which data to include in the column and whether it contains data required to further assist your users in creating their import files.
We will use General Ledger Journal Entries as our example.
Here is a blank template (Image 3) and a completed journal entry transaction (Image 4) to import.
Note: To show how the template works, we’ve selected only a portion of the available optional data elements.
Blank template:

Image 3
Completed journal entry transaction:

Image 4
Since you are using Excel, you can include formulas, links to other worksheets and Excel files. Mark any row that should not be imported with a pound sign (#) so the system knows it is not importable data. In our example, when we check our work, we can be sure our import won’t fail because we have included balancing formulas, and flagged the rows we didn’t wish to import.
As if this isn’t enough of a treat, Intacct takes the powerful Excel import a step further by also allowing you to update data using the same templates. Ex. If you have any customers set up with an assigned sales rep that is no longer with your company, you can easily update each customer with a new sales rep.
How can you update customers’ assigned sales reps?
Export those customers from Excel, change the sales rep name, and import the file, and Intacct will update those records. There are some tricks you need to know when doing updates, so please contact us for further information.
This represents only one method of creating the import templates and importing data into Intacct. You will find the option to import throughout the system.
Since your business likely already has spreadsheets set up that can be used to create journal entries or AP invoices, so it only makes sense to use your existing skills and files. Intacct leverages tools you already know to make your processes more efficient. This makes your work more meaningful because you aren’t spending time only keying in data. You now have time to analyze the data and get a jump start on planning for growth.
Learn how you can gain visibility and control across your business with Sage Intacct. Watch this product tour to learn more – or contact us to speak to a representative.