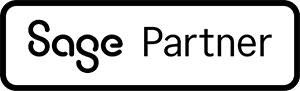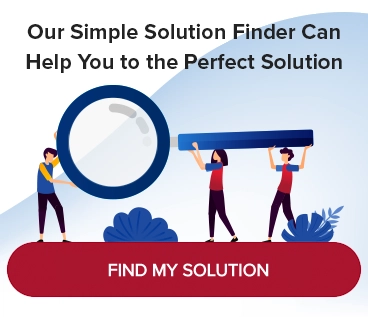How to Create Custom Dashboards in Sage Intacct
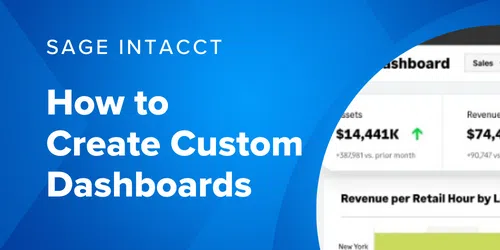
Sage Intacct dashboards are a quick and easy way to view relevant, real-time key performance metrics for your business operations so you can make data-driven solutions. Sage Intacct’s dashboards can include both financial data and operational data. They are designed with the flexibility to create dashboards for specific users or user groups, giving you extensive reporting functionality.
You can include previously created financial reports on your dashboard, or add any other key performance indicators (KPIs) for your business. This gives you improved analytical ability without adding a tremendous burden on your system administrators and financial reporting team.
Common Uses for Sage Intacct Dashboards
Every Sage Intacct user will benefit from a customized dashboard. One of the most common ways we see them used is to provide executives and board members with real-time visibility in a self-service option. Here are a few more ideas.
- Provide each manager with a personalized dashboard showing their budget-to-actual and department-specific reports.
- Give the CEO bite-sized nuggets like Cash Balance, AP, and AR as a daily snapshot.
- Include non-financial and calculated data in your dashboards, such as number of customers or revenue per employee.
How to Create Custom Dashboards in Sage Intacct
Step 1
In Sage Intacct, go to the Dashboards module.
Select “Create New Dashboard.”

Step 2
Select the “Appearance” tab.
Here, enter the title and description for the dashboard.
You can also designate the visual look of the dashboard by choosing the number of columns, column width preferences, and assign colors to groups.

Step 3
Go to the “Filters” tab.
Here, you can select filters for which data to include and exclude on the dashboard.
One useful application of a dashboard would be to show the relevant reports or data elements for a specific department or location for a manager’s easy reference.

Step 4
Go to the “Permissions” tab.
Here, assign the users or groups that should have access to this custom dashboard.

Step 5
Once those elements are configured, save the dashboard.
Next, return to the main Dashboards page.
Choose, “View All” to see the list of all of the dashboards that have been created.
You can then choose “View Components” to create the charts, general information, performance cards, records, reports or SmartLinks that you would like to see on this dashboard.

Image 5
Step 6
Open the dashboard.
Select the “+” button to add components to the dashboard.

Step 7
In the “Component properties” screen select each component type (charts, general information, performance cards, records, reports or SmartLinks) to add to your dashboard.
Examples of components and their potential purposes:
General Information can include your company message board, or shortcuts to reports. Records might include payments or expense reports awaiting approval.

Dashboards can be customized for so many purposes. Here is an example of a custom dashboard.
You may wish to give your users a snapshot view of data elements or reports like financial statements. You may also wish to create filters to limit information based on any of your dimensions, to create dashboards specific to users or groups. No matter the user, custom dashboards can give finance teams the information and quick insight you’d like them to see—at the tip of their fingers. Enjoy the variety of options available to you with Sage Intacct reporting and dashboards!

New to Sage Intacct Reports and Dashboards? Check out this video for a quick demo and contact us to learn how you can use them in your business.